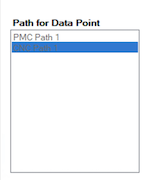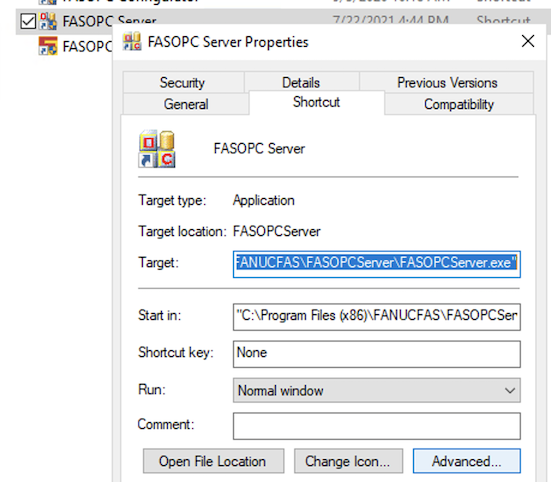Integrating Fanuc FASOPC and Ignition
Now that Fanuc has surpassed 750,000 robots produced, (CONGRATS!) it is more likely than ever you will run into a Fanuc robot out in the wild. If you have spent any time around anything in the metals space or have been around anything that requires machining, it is even more likely you will see a Fanuc CNC Controller in a facility, if not dozens of them.
If you are using Ignition to run your facility, you might have even thought about getting real-time data out of your CNC machines into Ignition, or even pushing data back into the CNC controllers from Ignition. While the Ignition -> CNC Controller integration will be another post entirely, it is really easy to get CNC Controller Data into Ignition using the FASOPC OPC-UA Server.
Get Your Baseline
Here are the requirements for integrating FASOPC with Ignition. You need to:
Be running Ignition.
Have a Windows machine to run the FASOPC Software on
License the FASOPC Server based on how many CNC controllers you want to connect to Ignition
Set up an OPC-UA Server Connection in Ignition
Configure the FASOPC Data you want to expose to Ignition
Create tags in Ignition to read the data from FASOPC
Start FASOPC when the computer it is on boots
First you need an Ignition gateway. If you don’t have one reach out to us and get one set up.
Number 2 is something you likely already have, or can acquire pretty easily.
OP-1
The next step is to either get a 30 Day Trial License of FASOPC Server if you are just getting started, (fill out the form here) or reach out to us to help get your licensing set up. You are going to need quantity 1 of part number D72F-0405-PB00 for each CNC controller you want to connect to.
Once you have the licensing you need, you will simply install the software using the supplied media, plug in the USB key provided by Fanuc, and you will be on your way to being fully integrated in no time.
OP-2
Now that you have FASOPC Server installed and running you need to set up an OPC-UA server connection in Ignition. To do this go to the gateway webpage, Config, OPC Connections, then add a new connection.
Configure OPC Connections
Create a new connection
Enter the endpoint of FASOPC
Select the endpoint once found
Accept the certificate as needed
Confirm settings
Connection created!
FASOPC Configuration
Once you have Ignition connected to FASOPC, we can go into the FASOPC Configurator tool and start adding tags. Below is a screenshot of a system with some CNC controllers and tags already configured. When you open the OPC Configurator for the first time there is a quick wizard that will help you get set up to this point.
To add tags to a CNC in this tool, right click on the CNC Controller you want to add a tag to and open the Point Configuration wizard. Using this wizard you can select what datapoints you want to make available from the CNC Controller, what you want them to be called, and how you want them to be returned.
Select the desired CNC Controller
Tag Type
Select the data you want to access
Format
What do you want it to be called?
Tag added to the OPC Server
Ignition Configuration
Now that you have the tags added in FASOPC, you can browse the FASOPC Server connection and see all of the tags you created available in Ignition. You can then add these to your Ignition Tag Folder structure and you will now have real-time access into the Fanuc CNC Controller.
You can use these tags like you would any other tag in Ignition, showing them on a window or view, use them in trends, or even get fancy with animations about where the machine is at during any given program while it is running.
Start FASOPC Server on Boot
The one hurdle you might run into using FASOPC Server is making sure it starts when the computer starts up. If it isn’t running you won’t have access to the CNC data.
Doing this is pretty easy.
Go to the start menu on the computer running FASOPC server, right click on the FASOPC Server program, and click “Open File Location”. This will take you to the FASOPC Server shortcut.
Right click on the shortcut, and go to Properties, then the Shortcut tab, then Advanced down at the bottom right. On this window click “Run as administrator” and it will run the program without prompting for UAC access.
Once you have modified the shortcut, either press the Windows Key + R, or right click on the Start Menu and select “Run”. In the run dialog enter shell:startup and press enter. This will take you to the startup folder for the current user.
Copy the shortcut you modified earlier in to this folder and it will boot on startup and you are good to go.
In Closing…
Thanks for sticking around to the end! If you have any questions on anything FASOPC, Fanuc, or Ignition related please reach out and we will be happy to help!
Updated - 8/10/2022