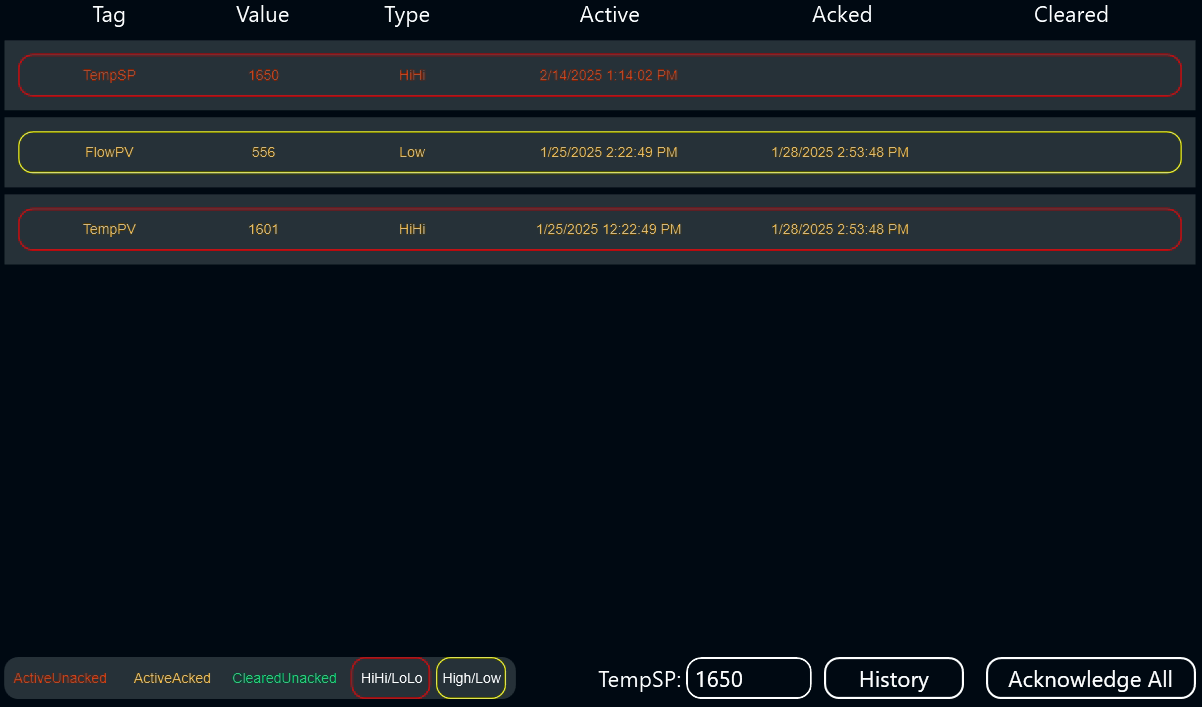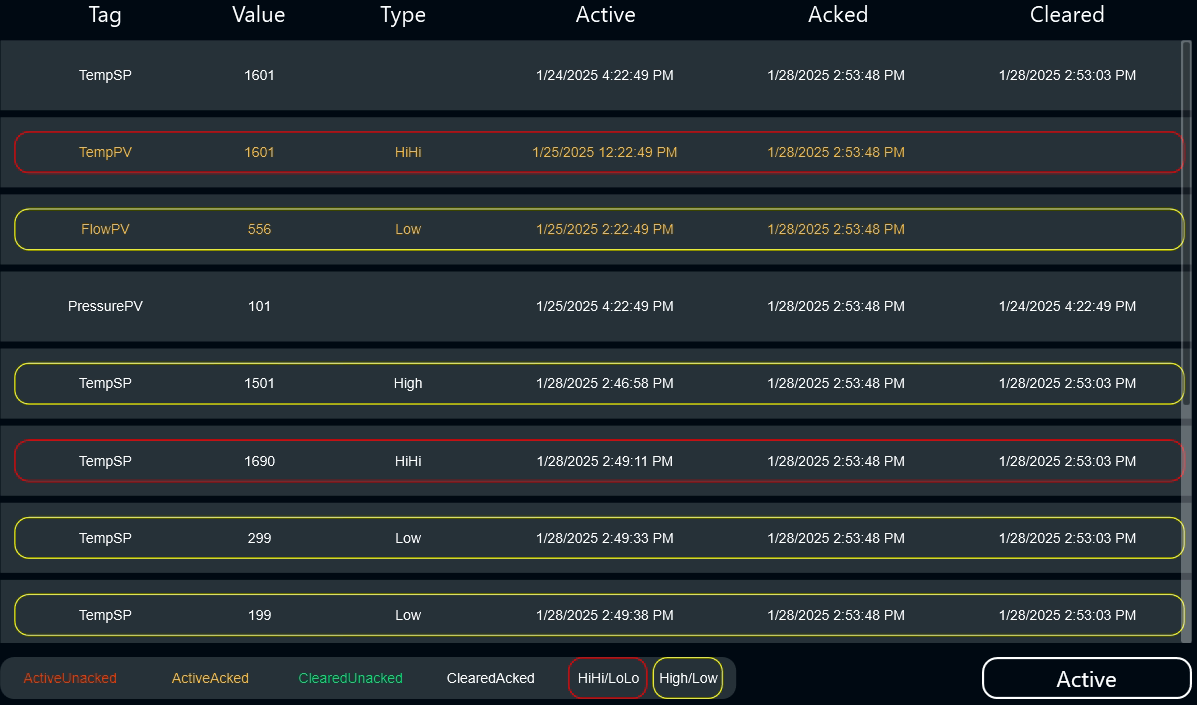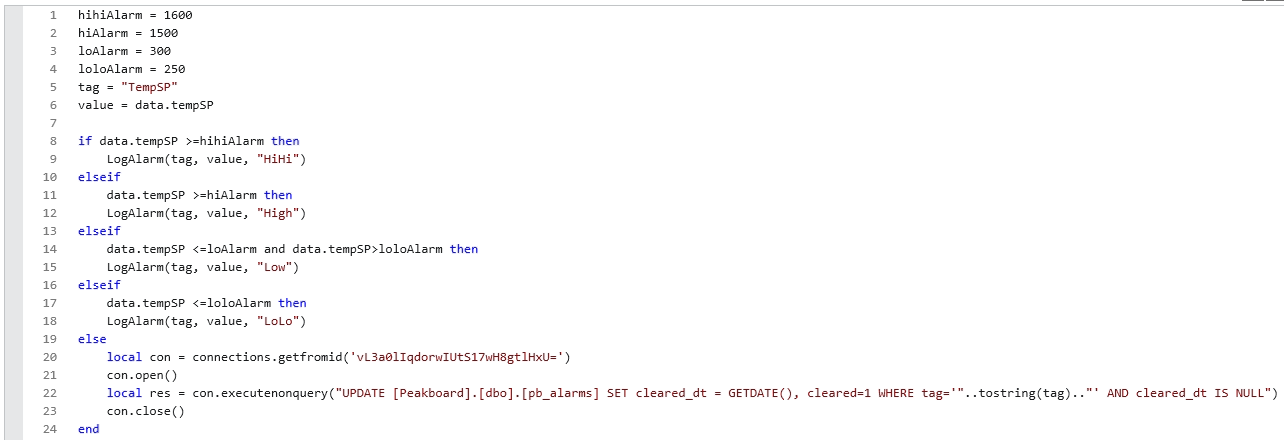Implementing Alarms and Alarm History in Peakboard
We're excited to partner with Peakboard, and we built a powerful alarming tool so you can use Peakboard as a SCADA solution. It’s integrated with the variables functionality in Peakboard so you can generate alarms for any values you need from your process. Plus, our tool is backed by a SQL server database so you can track alarm history.
At the end of this post we’re sharing a video walkthrough of the project which includes a deep dive into the overall functionality and how to integrate it into your Peakboard applications.
Active Alarms
Let’s start with a standard alarms screen. It displays currently active alarms, their acknowledged status, and any alarms that have cleared but are not yet acknowledged.
You can acknowledge an alarm by clicking on it in the table, or acknowledge all alarms by clicking the “Acknowledge All” button.
The legend in the bottom left of the screen defines the alarm states in the table. As an alarm comes in, it will show up as Active. Once it is acknowledged it will move to the active and acknowledged state, then once the alarm condition clears, the alarm will also clear off this page.
This page also has have a text field for simulating an alarm as shown the screenshot above.
To view the alarm history for all alarms in the system, click the “Alarm History” button to go to the Alarm History screen.
Alarm History
The alarm history page pulls in all current and previous alarms from the database. This lets you diagnose process issues related to alarms, see when they came in, were acknowledged, and when they cleared.
This page has a similar format to the Alarm Status page, but it uses a different SQL datasource in Peakboard to pull in all of the alarms. The Alarm History page will also show you the cleared and acknowledged alarms which are hidden from the Active Alarms screen (as to not clutter the operator’s view of the system when they aren’t relevant to current process conditions).
To navigate back to the Alarm Status page, click the “Active” button on the bottom right.
How It Works
We added the bulk of the behind the scenes functionality to an After Data Reload script on a variable in Peakboard. Here we set the alarm setpoints, checked the current values, logged alarms to the database, or updated them to cleared if the alarm conditions had cleared.
We also set up data sources for current alarm status and alarm history in the project.
Please note that if you reuse this project in your Peakboard application, you will need to update the ID for your database connection.
For a more detailed description of the system’s functionality (as well as how to update the database ID from your datasource) please watch the video walkthrough below:
Need a Customized Peakboard Implementation?
Corso Systems can help! Get started today:
Schedule a short, no-obligations intro call with Cody Johnson in Sales
or Contact Us with your project details.